
Tipps für das Arbeiten mit Excel geben – zusammengefasst von Ralf Greiner
Kennen Sie das: Nicht enden wollende Datentabellen, die analysiert werden möchten und nach wenigen Minuten anstrengendem Hinschauens langsam aber sicher vor dem Auge verschwimmen? Machen Sie mehr aus Ihren Tabellen und sagen Sie langen Zahlentapeten den Kampf an.
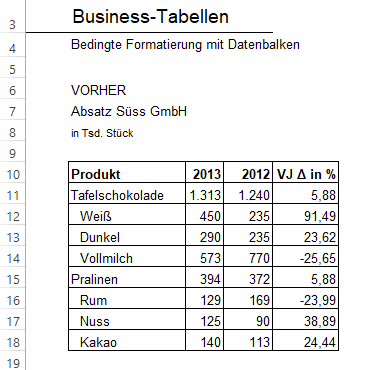
„Die Bedingte Formatierung Datenbalken“ erleichtert Abweichungsanalysen
Laut der Studie einer renommierten Heidelberger Universität braucht das menschliche Auge keine Gitternetzlinien in Tabellen, um die richtigen Werte einer Zeile zuzuordnen. Reduzieren Sie daher den Einsatz von Gitternetzlinien. Der Empfänger wird es Ihnen danken. Ferner empfiehlt es sich mit einer zusätzlichen Spalte zu arbeiten, welche die Abweichungen als Datenbalken darstellt. Hierdurch wird der Leser visuell auf die größten Abweichungen hingewiesen und „sieht“ diese sofort, anstatt erst mühsam die ganze Tabelle „lesen“ zu müssen:
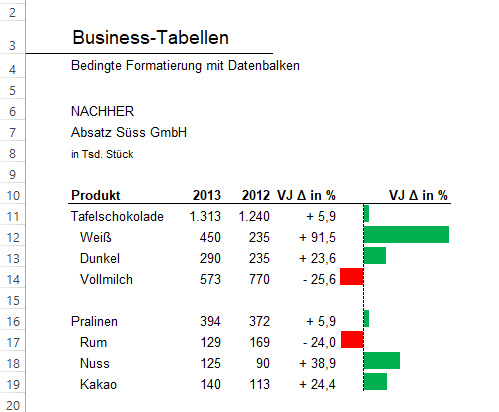
Und so fügen Sie die bedingte Formatierung „Datenbalken“ ein
Übertragen Sie in Spalte F der Datentabelle alle Abweichungen, die Sie als Datenbalken darstellen möchten und markieren Sie diese. Öffnen Sie dann über START / BEDINGTE FORMATIERUNG / DATENBALKEN / WEITERE REGELN das Menü zur bedingten Formatierung „Datenbalken“.
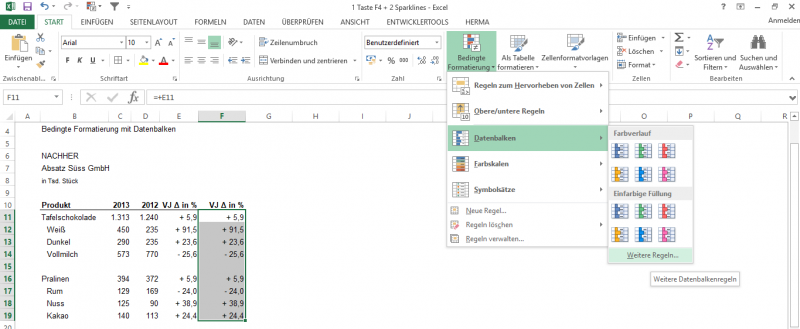
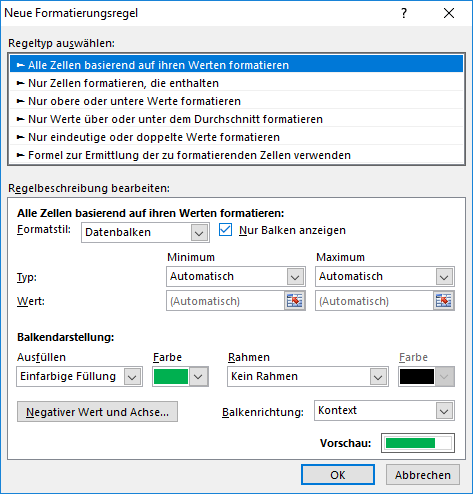
Wählen Sie den ersten Regeltyp „Alle Zellen basierend auf ihren Werten formatieren“ aus. Setzen Sie im Bereich „Regelbeschreibung bearbeiten“ einen Haken bei „Nur Balken anzeigen“. Nun können Sie im Bereich „Balkendarstellung“ noch die Farbe „grün“ für die positiven Abweichungen auswählen. Das ist alles. Die negativen Abweichungen werden automatisch „rot“ eingefärbt (eine Änderung ist über den Button „Negativer Wert und Achse…“ möglich).
HINWEIS: Ich empfehle Ihnen bei der Hervorhebung von Abweichungen mittels „Datenbalken“ immer die Zahlenwerte in einer separaten Spalte stehen zu lassen (im Beispiel Spalte E) und die Datenbalken daneben einzufügen (Spalte F). Andernfalls überschneiden sich Balken und Zahlenbeschriftung, was die Lesbarkeit erschwert (siehe folgende Abbildung).
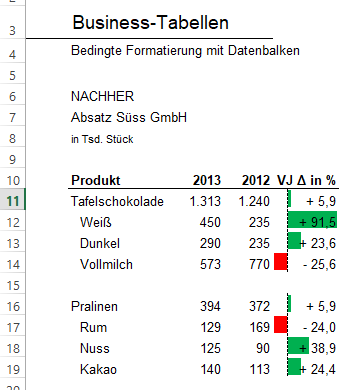
Vielen Dank an das C4B Team fürs Teilen;)