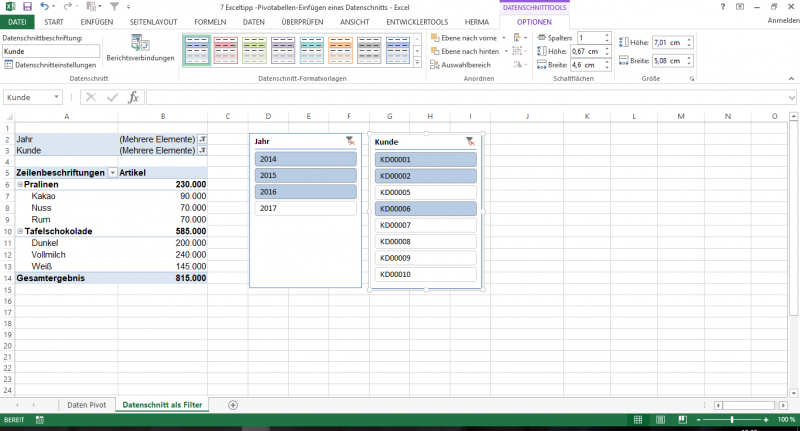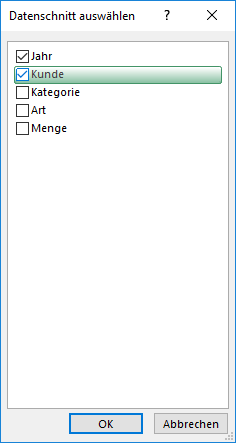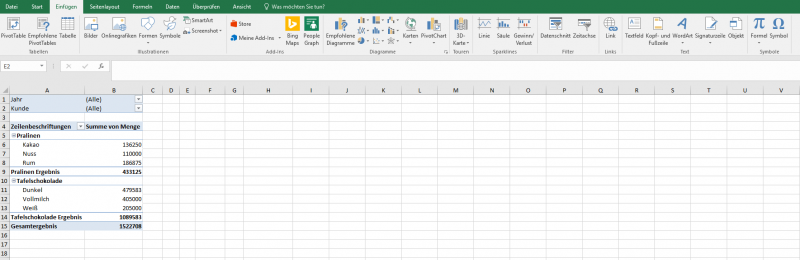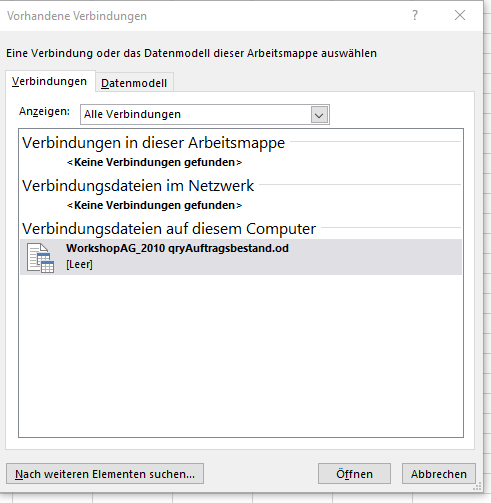Kennen Sie das? Sie möchten lange Datenlisten zum einen übersichtlich gestalten und zum anderen mit den Daten rechnen. Dazu eigenen sich sehr gut Pivot-Tabellen, da diese die Filter- und Rechenfunktion wunderbar kombinieren. Der Nachteil ist, dass beim Filtern nach mehr als einem Element für den Betrachter nicht mehr ersichtlich wird, nach was die Pivot-Tabelle gefiltert wurde. Im Filter steht lediglich „mehrere Elemente“. Wie Sie mit dem Analysewerkzeug „Datenschnitt“ Ihre Pivot-Tabellen filterbar und die ausgewählten Filter sichtbar machen, zeigt Ihnen der heutige Excel-Tipp.
Sichtbarmachen von Filtern mittels „Datenschnitt“
Um die Funktion Datenschnitt zu nutzen klicken Sie an eine beliebige Stelle in Ihrer bereits eingefügten Pivot-Tabelle. Nun erscheinen in der Reiterleiste die sogenannten PIVOTTABLETOOLS. Dort wählen Sie im Reiter ANALYSIEREN / im Bereich Filtern Datenschnitt einfügen. Nun bekommen Sie das Auswahlmenü „Datenschnitt auswählen“ angezeigt und können jedes Element das Sie als Filter sichtbar machen möchten, durch setzen eines Häkchens auswählen:
Und wenn ich dort auf Einfügen à Filter à Datenschnitt klicke, kommt das folgende Fenster.
Sie müssen erst in die Pivottabelle klicken und dann über Pivotable Tools /Analysieren/Datenschnitt einfügen. Sie haben nicht in die Pivotabelle geklickt, daher erscheint bei Ihrer Variante, die auch möglich ist das folgende Feld.
Durch Drücken der OK Buttons erscheinen die ausgewählten Filter neben Ihrer Pivot-Tabelle. Nun können Sie durch Anklicken der gewünschten Jahre oder Kunden Ihre Tabelle filtern.
Nach mehreren Elementen im Datenschnitt filtern
Wenn Sie mehrere Elemente/Parameter im Datenschnitt auswählen möchten ist dies durch gleichzeitiges Drücken der STRG-Taste während der Auswahl möglich. Der Empfänger kann nun sofort sehen, nach welchen Elementen die Tabelle gefiltert wurde, da diese farbig (blau) hinterlegt werden. Die ausgewählten Filter in den einzelnen Datenschnitten können durch Drücken des „Filter-Löschen-Buttons“ oben rechts im Datenschnitt-Feld wieder aufgehoben werden.
Autor: Ralf Greiner