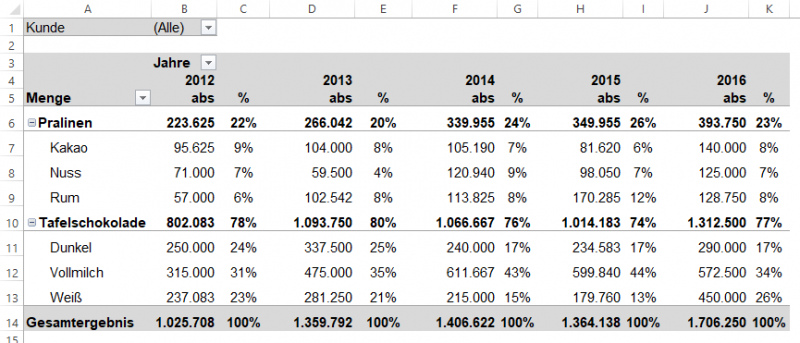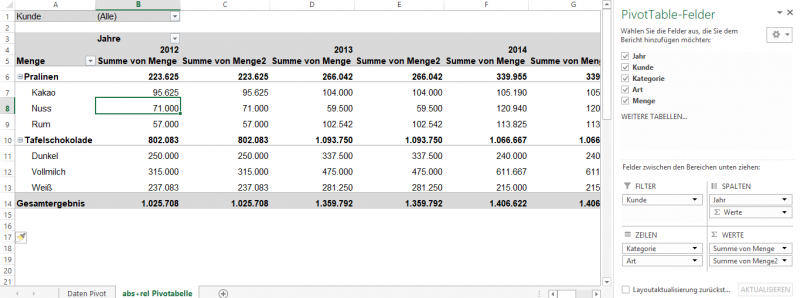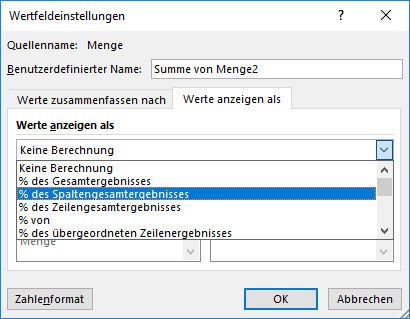Tabellenanalyse leicht gemacht – Gerade Auswertungen von verkauften Artikelmengen werden erst dann aussagefähig, wenn man neben den absoluten Werten in der Auswertungstabelle direkt daneben die relativen Werte in Prozent der verkauften Mengen abbildet. Wie Sie in Ihrer Pivottabelle relative Werte in Prozent des Spaltenergebnisses darstellen, zeigt Ihnen der heutige Excel-Tipp.
Einfügen der Prozentspalte
Um in Ihre erstellte Datentabelle die Prozentspalte einzufügen, müssen Sie lediglich zwei Mal die Spalte „Menge“ aus den PivotTable-Feldern in den Bereich „Ʃ-WERTE“ einfügen. Nun erscheint in Ihrer Pivottabelle zu jedem Jahr die Spalten „Summe von Menge“ und „Summe von Menge2“.
Darstellung in Prozent des Spaltenergebnisses
Nun klicken Sie in den PivotTable-Feldern im Bereich „Ʃ-WERTE“ auf den Dropdown Button des Buttons „Summe von Menge2“ und wählen die „Wertfeldeinstellungen“ aus. Hier klicken Sie auf den Reiter „Werte anzeigen als“ und stellen die Auswahlliste in der „Keine Berechnung“ steht auf „% des Spaltenergebnisses“ um.
Jetzt werden alle Werte in der Spalte „Summe von Menge2“ in Ihrer Pivottabelle wie gewünscht in Prozent dargestellt. Zur besseren Übersicht benennen Sie die Spalte „Summe von Menge“ in „abs“ für absolut und die Spalte „Summe von Menge2“ in „%“ für Prozent durch direktes Überschreiben der Zelle in der Pivottabelle um.
HINWEIS:
Da es sich um eine Auswertung handelt, die „Übersicht“ schaffen soll empfehle ich Ihnen, nach Möglichkeit auf die Nachkommastellen der Prozentwerte zu verzichten, da diese für den Leser nicht hilfreich sind und das Auge des Lesers unnötig belasten. Die Tabelle wirkt durch das Weglassen der Nachkommastellen gleichzeitig klarer und strukturierter.
Autor: Ralf Greiner